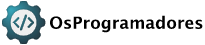March 9, 2023
Neste artigo, vamos fazer uma introdução acerca da técnica de profiling. Esta técnica é uma forma de análise dinâmica do código, isto é, que verifica e recolhe informações do programa em tempo de execução.
Ela é muito importante, pois nos permite ter informações sobre algum programa que às vezes são impossíveis de se perceber apenas lendo o código, como a quantidade de vezes que uma função é executada, quais funções que demoram mais para serem executadas, como a memória é utilizada internamente no código e etc.
Apesar de ser uma técnica importante e bastante útil, ela não é bastante difundida nos cursos para iniciantes e muitos desenvolvedores não sabem tirar proveito dessa ferramenta.
Dessa forma, aqui contém uma breve explicação de como uma ferramenta de profiling funciona utilizando o Java e como ela auxilia os desenvolvedores a entregar um código de qualidade ao final do processo.
Requisitos Mínimos
Para este artigo, serão utilizadas apenas ferramentas open-source, dessa forma, consegue-se reproduzir facilmente em qualquer outro ambiente:
-
Linux. O tutorial irá utilizar o Ubuntu 22.04, mas estes processos funcionam em outras distribuições e sistemas operacionais, porém os comandos no terminal poderão diferir dos utilizados aqui.
-
VSCode. Um editor de textos open-source.
-
Java 17
- No Ubuntu 22.04, para instalá-lo, basta utilizar o comando:
sudo apt install openjdk-17-jdk
- No Ubuntu 22.04, para instalá-lo, basta utilizar o comando:
-
Qualquer programa de terminal desejado(Konsole, Tlix, Terminator, Gnome Terminal, etc.)
Configurando o VSCode
GraalVM
Antes de adicionar os plugins no VSCode, é necessário instalar o GraalVM, porque ele é essencial para poder utilizar o plugin que possui a ferramenta de profiling: o VisualVM.
Os passos para instalar o GraalVM no Ubuntu 22.04 são esses:
-
Baixar o arquivo contendo o GraalVM dentro da página de releases que eles possuem no Github.
- Lembrem-se de escolher a opção que corresponde a JVM, o sistema operacional e a arquitetura. No caso deste tutorial, como estamos utilizando Java 17 e o Ubuntu 22.04, foi efetuado o download da versão Linux(amd64) na coluna Java 17
-
Descompactar o arquivo baixado dentro da pasta
Documentos.
Plugin do VSCode
Pronto, agora que foi efetuado o download da pasta do GraalVM, é necessário adicionar o plugin no VSCode e configurá-lo:
- Na parte lateral direita do editor, vá ao ícone para instalar as extensões, o que se parece como uma peça do jogo do Tetris:
![]()
-
Na barra de pesquisa, digite GraalVM Tools for Java e faça a instalação deste plugin.
-
Ao instalar esse plugin, na barra direita do editor irá aparecer um ícone com as letras Gr. Clique nele.
-
Ao clicar no ícone do plugin, ele pedirá na parte de cima para fazer o Download e Instalação do GraalVM ou escolher uma existente. Selecione a segunda opção e escolha a pasta do GraalVM que foi descompactada na pasta de Documentos na seção anterior.
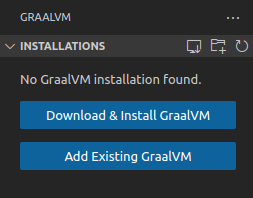
- Agora, é necessário instalar o componente do VisualVM, que é a ferramenta de profiler que será utilizada. Basta expandir a opção do GraalVM que foi adicionada no plugin e clicar para instalar o componente do VisualVM como na imagem abaixo:
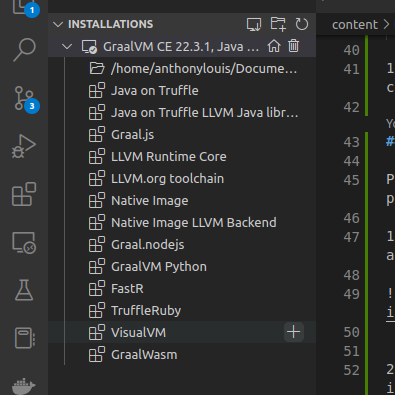
-
Pronto, ao fim da instalação do componente, será possível ver uma seção chamada VisualVM na parte inferior da aba do plugin com algumas opções Process, CPU sampler, JFR, etc.
-
Ao clicar no botão de executar o VisualVM, ele deverá abrir o programa de profiling, que possui esta estética:
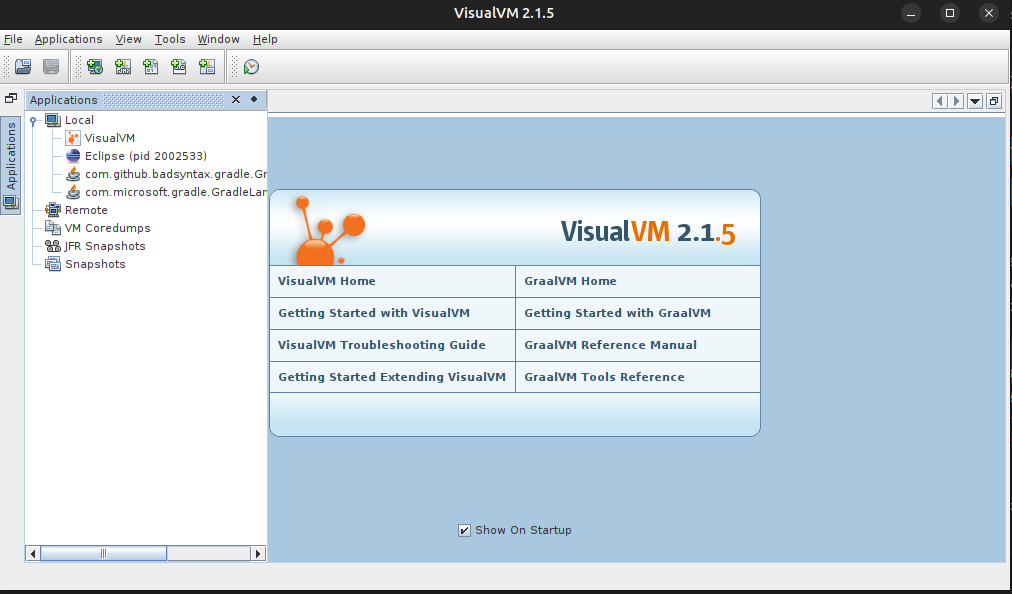
Pronto, agora que configuramos e instalamos todas as ferramentas necessárias, podemos seguir com os passos seguintes, a criação do programa em Java que utilizaremos para testar a ferramenta de profiling e o uso dela efetivamente!
VisualVM
Nota-se que nos passos anteriores duas ferramentas foram instaladas, o GraalVM e o VisualVM. O GraalVM é um projeto que cria uma máquina virtual(JVM) que visa melhorar o desempenho dos programas em Java e outras linguagens. Não vou entrar em mais detalhes porque aqui utilizamos ele apenas para instalar o plugin do VSCode e o componente do VisualVM, mas vale a pena conhecer este projeto, que é bastante interessante: https://www.graalvm.org/
O VisualVM é a ferramenta de profiling que será utilizada nos passos seguintes, desenvolvida pela Oracle, com sua primeira release sendo lançada no ano de 2008. Ela é uma ferramenta open-source e grátis, distribuída através da licença GPL e era embutida dentro da própria JVM até a versão 8, agora segue como um projeto separado.
Programa de Teste
Para testar como o VisualVM funciona, vamos utilizar um programa bastante simples, com apenas uma classe, que executa os seguintes passos:
-
Recebe o path de um arquivo como parâmetro.
- Caso o usuário não passe o arquivo como parâmetro, o programa irá enviar uma mensagem de erro.
-
Abre o arquivo que o usuário passou como argumento e o percorre linha por linha.
- Caso o arquivo não exista ou é inválido, ele irá lançar uma mensagem de erro especificando que o arquivo é inválido.
-
Para cada linha do arquivo, ele verifica, utilizando uma regex, se a linha corresponde a um formato de email válido ou não.
-
Caso a linha corresponda a um email com formato válido, iremos escrever no terminal que o email é válido, caso contrário, iremos escrever que o email é inválido.
Pronto, este pequeno programa já permite testar como o VisualVM funciona e como podemos utilizá-lo para melhorar o código. A primeira versão feita pode ser visualizada logo abaixo:
import java.io.BufferedReader;
import java.io.File;
import java.io.FileReader;
import java.io.IOException;
import java.nio.charset.StandardCharsets;
import java.util.regex.Pattern;
public class Main {
public static void main(String[] args) {
if (args.length != 1) {
System.err.println("Deve-se passar o caminho do arquivo com os emails como parametro!");
System.exit(1);
}
try (var fileReader = getFileReader(args[0])) {
String line;
while ((line = fileReader.readLine()) != null) {
boolean isValidEmail = isValidEmail(line);
printEmailLine(line, isValidEmail);
}
} catch (IOException e) {
System.err.println("Erro enquanto inicializa o arquivo");
}
}
private static void printEmailLine(String line, boolean isValidEmail) {
if (isValidEmail) {
System.out.println("O email eh valido: " + line);
} else {
System.out.println("O email eh invalido: " + line);
}
}
private static boolean isValidEmail(String line) {
return Pattern
.compile("^(?=.{1,64}@)[A-Za-z0-9_-]+(\\.[A-Za-z0-9_-]+)*@[^-][A-Za-z0-9-]+(\\.[A-Za-z0-9-]+)*(\\.[A-Za-z]{2,})$")
.matcher(line)
.matches();
}
public static BufferedReader getFileReader(String path) throws IOException {
var file = new File(path);
if (!file.exists() || !file.canRead() || file.isDirectory()) {
System.err.println("Arquivo invalido: " + path);
System.exit(1);
}
return new BufferedReader(new FileReader(file, StandardCharsets.UTF_16));
}
}
Para testar este programa, será utilizado um dataset que é uma pequena modificação do dataset Eron, que é disponível abertamente, sendo utilizado em alguns cursos online, e possui uma lista com mais de 400 mil emails. Ele pode ser encontrado neste gist.
Para rodar esse programa, basta criar um arquivo chamado Main.java em na máquina local, copiar e colar o programa acima, baixar o arquivo com o dataset, ir à pasta onde o arquivo está e rodar o seguinte comando no terminal:
$ java Main.java [caminho-para-o-dataset]/emails_400k.csv
Lembre-se que a versão do Java utilizada deve ser a 17, ou o comando acima pode dar erro durante a execução.
Profiling na prática
Agora que a primeira versão do programa está criada, vamos executar o VisualVM e executar o profiling, na prática.
Instalando o Startup Profiler
Antes de executarmos o VisualVM, é necessário adicionar o plugin de Startup Profiler dentro dele, que permite conectar a ferramenta de profiling com o programa desde o momento que ele começa a rodar. Para instalar o plugin, basta fazer os seguintes passos:
-
Abrir o VSCode.
-
Clicar no ícone do plugin do GraalVM, com as letras Gr, na lateral esquerda do editor.
-
Executar o VisualVM.
-
Ao abrir o VisualVM ir à parte superior em Tools -> Plugins.
-
Uma janela adicional irá se abrir. Basta ir em Available Plugins escolher o plugin Startup Profiler e instalá-lo. O processo pode demorar alguns minutos.
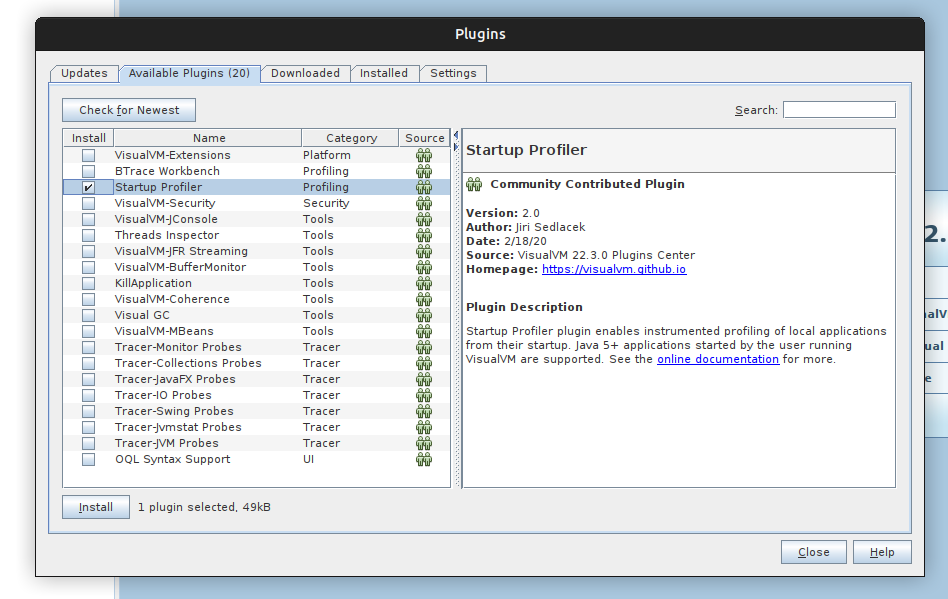
Executando o VisualVM
Agora que instalamos o Startup Profiler no VisualVM, podemos executá-lo.
-
Abra o VisualVM
-
Na parte superior, que contém vários ícones, clique no ícone que se assemelha a um pequeno relógio. Ao passar o mouse em cima dele estará escrito Starts a new process and profile its startup.
-
Uma nova janela irá se abrir, pedindo para adicionar as configurações que serão utilizadas. Adicione as seguintes configurações abaixo, exceto a seção 3, que é gerada automaticamente na máquina que está executando o programa:
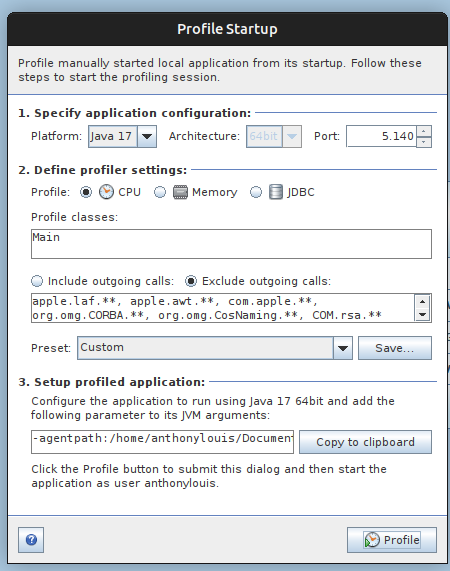
-
Clique no botão Copy to clipboard dentro da seção 3 da tela e salve esse texto em algum local, que será utilizado nos passos abaixo.
-
Clique no botão Profile
-
Caso seja a primeira vez utilizando o profiler, ele irá pedir para indicar qual o path do arquivo Java que está sendo utilizado, basta adicioná-lo, como na tela abaixo(pode diferir caso o Java tenha sido instalado em outro local).
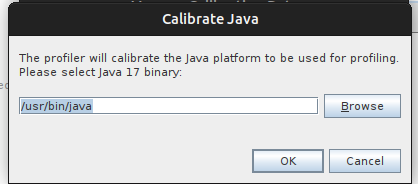
- Ao clicar em OK, ele irá efetuar o processo de identificar o programa e versão do Java que está utilizando por alguns segundos e irá direcioná-lo para uma tela onde ele espera o programa começar a rodar.
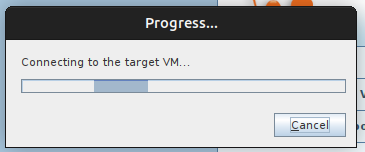
-
Pronto, agora o VisualVM está esperando o programa começar a rodar para ele executar o profiling.
-
Abra o terminal e vá ao diretório onde o arquivo com o programa está salvo.
-
Execute o programa com o parâmetro adicional que foi copiado no passo 4 desta seção, ele será adicionado antes do nome do arquivo. Será algo similar ao comando abaixo:
$ java -agentpath:[CAMINHO-GRAALVM]/graalvm-ce-java17-22.3.1/lib/visualvm/visualvm/lib/deployed/jdk16/linux-amd64/libprofilerinterface.so=[CAMINHO-GRAALVM]/graalvm-ce-java17-22.3.1/lib/visualvm/visualvm/lib,5140 Main.java [CAMINHO-DATASET]/emails_400k.csv
- Ao rodar o programa, percebe-se que ele começa a adicionar a saída no terminal e logo você é redirecionado para o VisualVM, que vai mostrando em tempo real as informações do programa:
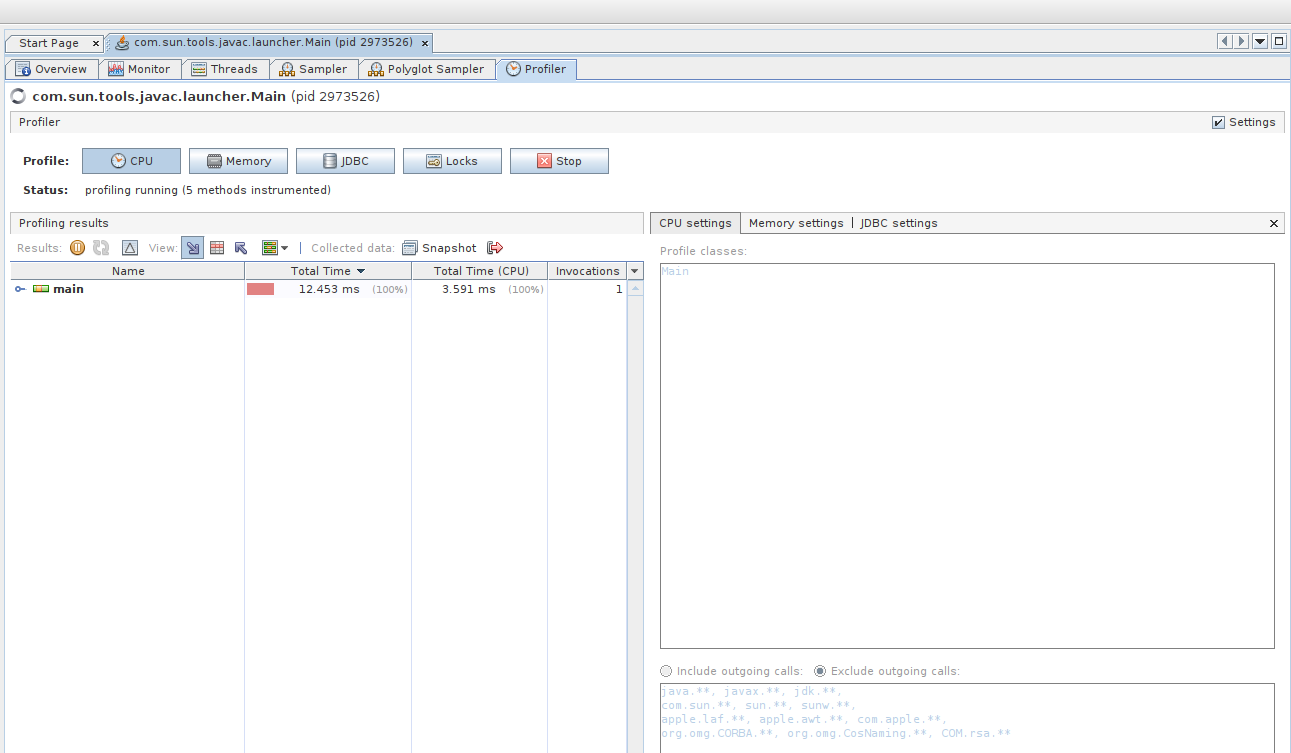
- O programa leva em torno de 12-20 segundos para executar completamente, quando ele termina de executar, aparece uma caixa perguntando se deseja criar um snapshot, basta selecionar que sim:
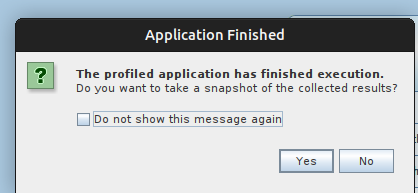
Pronto, com isso, temos os primeiros resultados do profiling do nosso código.
Monitor
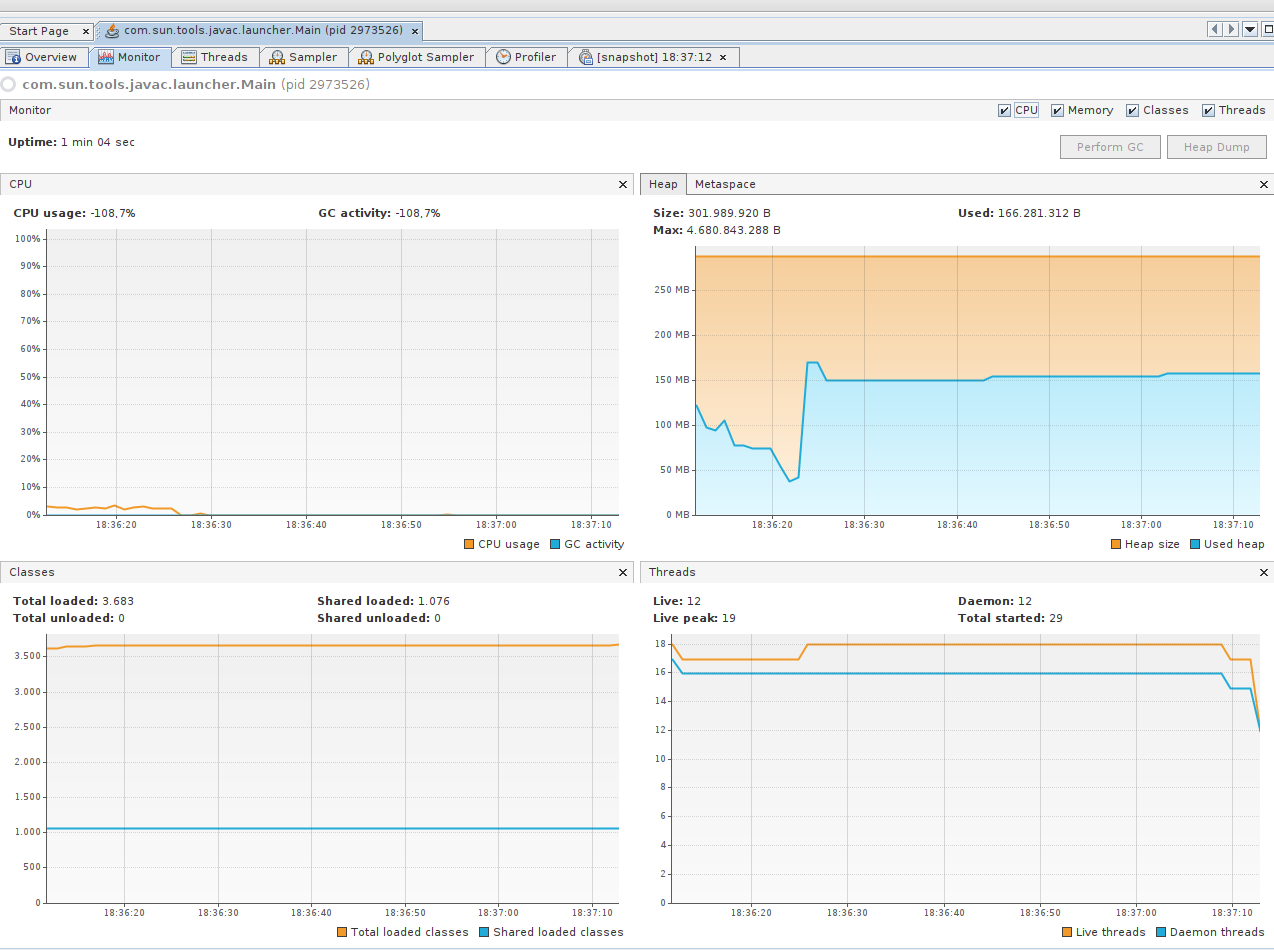
A primeira tela que é importante mencionar, é a tela do Monitor, ela nos dá algumas informações gerais sobre o programa.
CPU: Aqui nos mostra o quanto o programa consumiu de recursos de processamento enquanto esteve rodando, além de mostrar os momentos que o Garbage Collector(GC) está executando, o responsável por excluir os objetos que foram criados e não estão sendo utilizados, de modo a controlar a quantidade de memória utilizada na JVM. Este programa como é bastante simples e roda em um tempo bastante rápido, nota-se que não tem nenhum momento que o GC é executado.
Heap: A memória heap, é o local dentro da máquina virtual que roda o Java(JVM) onde os objetos criados são “guardados”. O responsável por gerenciar o ciclo de vida desses objetos, excluindo aqueles não utilizados é o Coletor de Lixo(GC). Esta parte do Monitor mostra a quantidade de memória existente, além da quantidade de memória utilizada ao longo do programa.
Threads: As threads são processos dentro do programa que rodam paralelamente. Esta parte do Monitor mostra quantas threads existem dentro da máquina virtual do Java.
Analisando o Snapshot
Agora que a tela do Monitor foir apresentada, que mostra as informações gerais, vamos analisar a tela de Snapshot, que contém informações mais detalhadas sobre o programa.
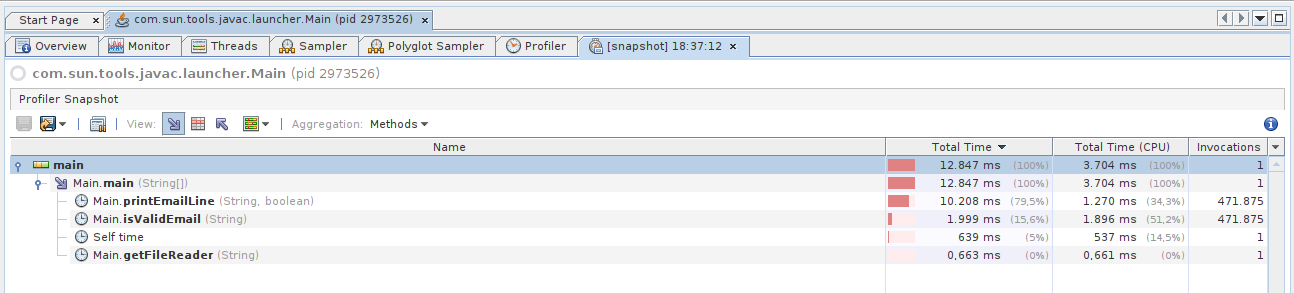
Primeiramente, se notar o passo 3 da sessão de executar o VisualVM, a opção cpu é a escolhida. Essa opção fornece informações sobre o tempo de execução dos métodos dentro do código e a quantidade de vezes que eles foram chamados.
Na imagem do Snapshot, nota-se três colunas:
-
Total Time: mostra durante o tempo de execução, quanto tempo o programa gastou executando aquele método. É importante citar que esse tempo não é o tempo de uma invocação, mas sim de todas as invocações somadas.
-
Total Time(CPU): similar ao Total Time, mas mostra quanto tempo foi efetivamente gasto com processamento. Isso acontece porque existem operações de I/O, isto é, de transferência de dados com serviços externos, como enviar uma requisição na WEB ou escrever em um arquivo, que não são contabilizadas nessa contagem.
-
Invocations: A quantidade de vezes que o método foi executado.
A partir dessas colunas, podemos ver claramente que o gargalo do código está no método printEmailLine, porque é onde o programa mais gastou tempo durante o processamento. Além disso, ele possui o mesmo número de invocações do método isValidEmail, mas consumiu 10x mais tempo que ele. Logo ele será o ponto de atenção para otimização.
Outra coisa interessante de se notar é que dos 10s que o método consumiu, apenas 1.2s foram utilizados em processamento, se visualizar a coluna Total Time(CPU), e o resto foi de operações de I/O. Isso acontece porque, se olhar o exemplo do código mostrado, basicamente ele está escrevendo uma mensagem no console/terminal, que é uma operação de I/O, o que mostra que temos que achar algo que seja mais performático que essa função System.out.println para escrever as mensagens no terminal.
Otimizando os códigos
Pronto, agora que executamos a ferramenta de profiling, analisamos os resultados obtidos e identificamos o gargalo principal do código, chegou a hora de aplicar as otimizações e executar o profiler novamente, para ver se houve alguma mudança.
Otimizando o método printEmailLine
Duas coisas são perceptíveis:
-
O método printEmailLine é o maior gargalo na execução do programa.
-
Ele utiliza apenas o System.out.println, então é preciso achar uma alternativa mais performática que ele para escrever as mensagens no terminal.
Como o foco do artigo é o profiling, aqui vai o spoiler do que será utilizado para otimizar este método: o BufferedWriter.
As operações de I/O geralmente tem um custo bem significativo, porque dependem de alguns fatores, como velocidade da internet, ou a velocidade de ler ou escrever no disco. Neste caso, quando o método do println é chamado, ele escreve uma linha por vez no terminal, que multiplicado pela quantidade de vezes que o método é invocado, causa esse gargalo que está aparecendo.
Com o BufferedWriter, essas linhas são acumuladas em um “buffer” em memória e ele escreve várias delas de uma vez só quando o buffer atinge o limite ou caso a o programa force isso acontecer, o que reduz bastante as operações de I/O no código. Tem um artigo(em Inglês) da Oracle bastante interessante, que mostra várias estratégias de aumentar a performance do programa quando se lida com I/O.
A primeira modificação a ser feita é adicionar uma variável global dentro da classe Main, antes do método main:
public class Main {
private static final BufferedWriter WRITER = new BufferedWriter(new OutputStreamWriter(System.out));
// Mantém os outros métodos iguais.
}
Agora, basta modificar o printEmailLine para utilizar essa variável que foi criada.
private static void printEmailLine(String line, boolean isValidEmail) throws IOException {
if (isValidEmail) {
WRITER.write("O email eh valido: " + line);
WRITER.newLine();
} else {
WRITER.write("O email eh invalido: " + line);
WRITER.newLine();
}
}
É importante ressaltar que o BufferedWriter não adiciona a quebra de linha de forma automática, de forma semelhante ao println, por isso é importante adicionar o método newLine. É possível adicionar o caractere da quebra de linha dentro da string que vamos escrever, mas utilizar este método é melhor, pois a quebra de linha é representada de forma diferente em alguns sistemas operacionais, o que este método já trata internamente.
O último passo é chamar o método flush do BufferedWriter ao fim da execução para garantir que todos os dados foram escritos no terminal e não resta nenhum no buffer.
try (var fileReader = getFileReader(args[0])) {
String line;
while ((line = fileReader.readLine()) != null) {
boolean isValidEmail = isValidEmail(line);
printEmailLine(line, isValidEmail);
}
} catch (IOException e) {
System.err.println("Erro enquanto inicializa o arquivo");
} finally {
WRITER.flush();
WRITER.close();
}
Agora com todas as modificações feitas, podemos realizar novamente os passos da seção de executar o VisualVM e executar o programa com as novas alterações para ver se elas impactaram o código de forma positiva:
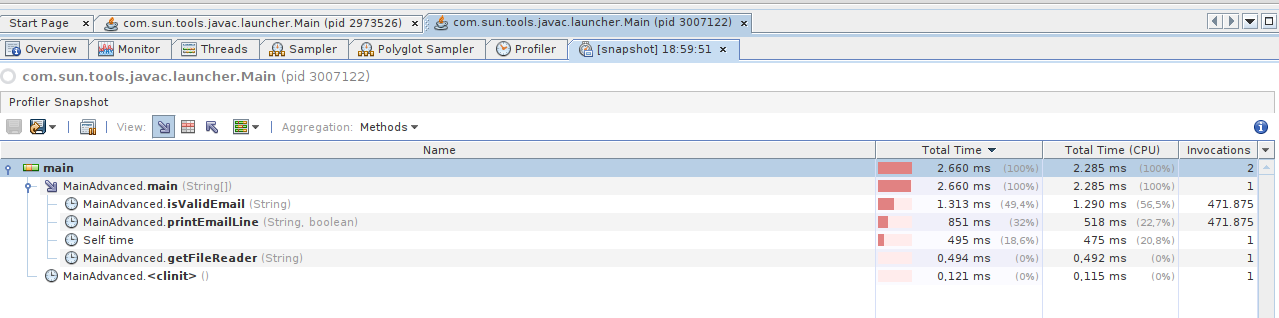
UAU! Agora, nota-se que o tempo de execução do programa e do método caíram quase 10s. Além disso, agora o programa está consumindo mais tempo total na execução do método isValidEmail do que no método anterior, o que mostra que as modificações surtiram efeito.
Mais otimizações
Depois de realizar a primeira otimização no código, percebeu-se que ela surtiu efeito, diminuindo o tempo de execução do método e consequentemente do programa.
Agora, o método que causa mais impacto na execução do programa é o isValidEmail, então podemos verificar uma forma de otimizá-lo também.
Ao analisar o método, nota-se que ele basicamente “compila” uma regex e aplica ela na string passada no método, para ver se ela satisfaz as condições impostas e é um email no formato válido.
Outro spoiler, para otimizar esse método, basta criar uma variável global com o resultado da chamada Pattern.compile, já que a regex não muda, e no método apenas chamar os outros dois métodos, o matcher e o matches.
A razão disso é que “compilar” regex tem um certo custo, ainda mais quando esse passo é executado várias vezes, como acontece nesse código. Dessa forma, como a regex sempre vai ser a mesma, pode-se economizar o processamento, compilando-a apenas uma vez.
Primeiro, adiciona-se uma nova variável de ambiente com o resultado da compilação da regex:
public class Main {
private static final BufferedWriter WRITER = new BufferedWriter(new OutputStreamWriter(System.out));
private static final Pattern PATTERN =
Pattern.compile("^(?=.{1,64}@)[A-Za-z0-9_-]+(\\.[A-Za-z0-9_-]+)*@[^-][A-Za-z0-9-]+(\\.[A-Za-z0-9-]+)*(\\.[A-Za-z]{2,})$");
// Os outros métodos não mudam
}
Agora, basta modificar o método isValidEmail para tirar a chamada do Pattern.compile e utilizar a variável que foi adicionada:
private static boolean isValidEmail(String line) {
return PATTERN
.matcher(line)
.matches();
}
Agora, basta executarmos o novo código com essas modificações adicionadas e ver no VisualVM o impacto delas no código:
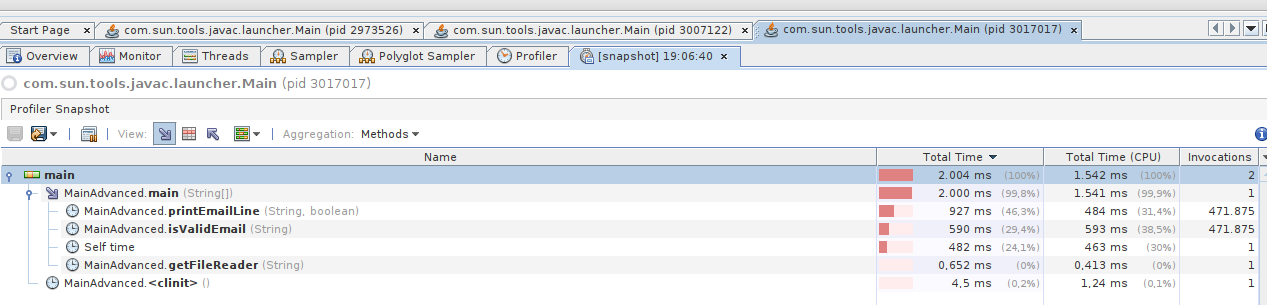
Pronto, notou-se uma queda de aproximadamente 50% do tempo de execução do método e o aumento da performance do programa.
O método printEmailLine voltou a ser o método que mais consome tempo do programa, mas não será necessário fazer mais modificações, foi possível abaixar o tempo do programa em 10s, o que é ótimo.
A versão final do código otimizado, se encontra neste gist.
Analisando a Memória
Até agora, a ferramenta foi utilizada apenas para analisar a questão relacionada ao processamento. Mas é possível ver também como o programa está utilizando a memória e alocando os objetos.
Para fazer isto, basta seguir os passos descritos da configuração do VisualVM, porém as opções de configuração serão diferentes, semelhantes à imagem abaixo:
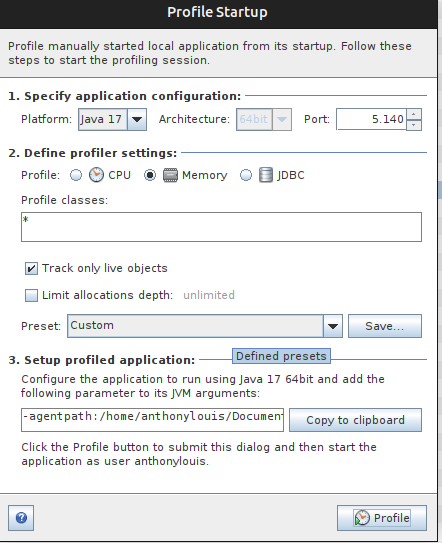
As diferenças são as seguintes:
-
Nas configurações do profiler, seleciona-se Memory ao invés de CPU.
-
Na caixa de Profile classes, adiciona-se um asterisco para indicar que queremos ver todos os objetos criados. É possível limitar as classes dos objetos que aparecem, conforme a necessidade.
-
A opção Track only live objects indica que apenas os objetos que ainda não foram excluídos pelo coletor de lixo serão mostrados.
Os próximos passos são os mesmos das etapas anteriores, para executar e conectar o VisualVM ao programa.
O que aparece agora no snapshot quando executamos o programa é o seguinte:

Aqui, nota-se que as informações mostradas são acerca da quantidade de objetos alocados, separados por cada classe que eles pertencem, e o quanto de memória eles ocupam na heap da máquina virtual do Java.
Essas informações são bastante importantes quando estamos analisando algum código procurando informações relacionadas ao consumo de memória do programa.
Considerações finais
Neste artigo, tivemos uma pequena introdução acerca das ferramentas de profiling, desde a configuração até como utilizá-la para resolver problemas, utilizando o Java e o VisualVM como exemplo.
Obviamente a ferramenta possui bem mais recursos disponíveis, que auxiliam bastante, então vale a pena dar uma olhada na documentação oficial para ver tudo que ela pode oferecer.
Além disso, existem outras ferramentas de profiling pagas com mais recursos à disposição, mas o uso do VisualVM ajuda bastante na compreensão do mecanismo de um profiler e é possível aproveitar isso quando for utilizar outras ferramentas distintas.
Dessa forma, vale a pena entender como essas ferramentas funcionam, pois elas ajudam bastante a melhorar a performance e qualidade do software criado.